This service is for faculty, staff, and students.
Microsoft Teams is the University's chatting and instant messaging platform. Use teams for one-on-one chat, group chat, a group collaboration space, and web meetings as needed.
It is recommended that you download the Teams app to the computer you are using to work, and keep it open throughout your work day so that you can see and respond to notifications and messages.
Teams is part of Office 365 and should leverage the some login credentials and single-sign-on as other Office apps.
Chat Individually or as a Group
You start one-on-one and group chats the same way: by selecting New chat  at the top of your chat list. Once in a chat, you’ll be able to send messages that include files, links, emojis, stickers, and GIFs—whatever you need to get your point across!
at the top of your chat list. Once in a chat, you’ll be able to send messages that include files, links, emojis, stickers, and GIFs—whatever you need to get your point across!
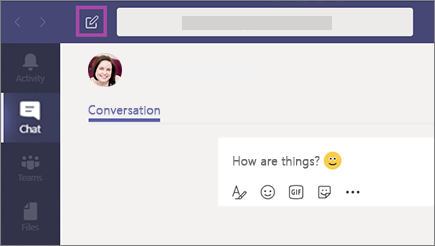
Calling Co-Workers & Video Meetings
Calls and meetings in Teams include audio, video, and screen sharing. You can initiate an audio or video call directly from a chat, as well as share your screen. You can also schedule meetings in advance right from the Teams app. You can also join a Teams call or meeting from your mobile device if you have the Teams app installed there.
Collaborating as a Team
Teams also provides a chat-based collaboration space for groups to have conversations, share files, and pin commonly used applications. This work space is similar to Slack, but has the added benefit of integrating with the rest of Office 365. That mean it's easy to access shared files (SharePoint), and you can quickly add other members of the St. Thomas community to your Team using only their name or email address.
How to Create a team
- Select Teams in your left rail to view your teams.
- Select Join or create team > Create a new team.
- Unless you have a specific use case in mind, select "Other" for your Team type.
- Learn How to Choose Your Teams Type from the Microsoft Support website so you can select the right one for your group.
Set up and configure your team
- Create channels
- Add tabs to channels
- Add members to your team
- Configure your team's settings
Other tips for using Teams
To report a problem or receive additional troubleshooting, please contact the
Tech Desk.