This service is for faculty, staff, and students.
The following information was found on the Logitech website.
Logitech has an iPadOS app called Logitech Control that lets you update the firmware and gives you greater customization of your Logitech iPad Case. The Logitech Control app should already be installed on iPads provided to School of Nursing students. We recommend you use this app to keep up-to-date on firmware for your device.
During firmware updates, it's important that you do not use the keyboard or touchpad during the process, making sure that the keyboard stays connected, and that the app is open. The best way to accomplish this is to place the device into “typing mode” on a flat surface where there is no risk that the keyboard could become disconnected.
Updating firmware using the Logitech Control app
Here's how to update the Combo Touch firmware:
- Locate the “Logitech Control” app on your iPad. If necessary, it can be downloaded from the App Store or Self Service (managed iPads only).
- Open the Logitech Control app. It will show new firmware updates if there are any.
How to force an update if issues are encountered during installation
If the keyboard disconnects or the app is closed while you are applying a firmware update, the update may not complete and some functionality of your device may be lost. If this happens, you can force the firmware update by using the following steps:
- Open Logitech Control App — make sure you're using the newest version available in the App Store.
- On the screen, using the image of the keyboard within the app, place your fingers on the Q+W+E buttons (as highlighted in the image below), and then touch or press the Globe key on the image of the keyboard (also highlighted in the image below).

- You will see the text below the Logi logo change to Unlocking Firmware Update when successful.
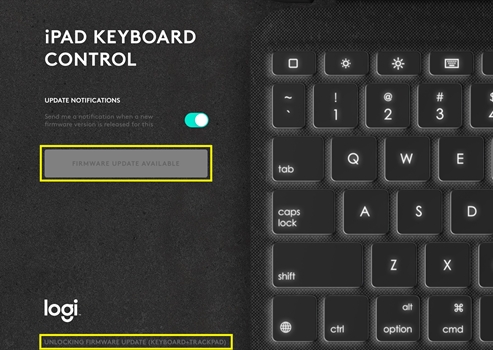
- After “Unlocking Firmware Update” appears, tap the grayed-out FIRMWARE UPDATE AVAILABLE button.
- The New Firmware window appears — tap Start Update to restart the firmware update.
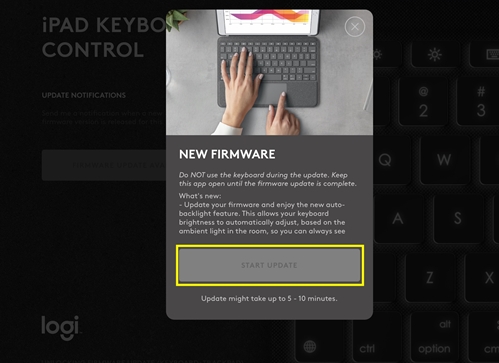
NOTE: Remember to keep the keyboard attached, the app open, and refrain from using the keyboard or touchpad during the process.
To report a problem or receive additional troubleshooting, please contact the
Tech Desk.