This service is for faculty, staff, and students.
Manage expectations with your colleagues by setting a status in Microsoft Teams. Since your status indicator displays across the full Microsoft Office 365 platform, by keeping it up to date in Teams other university members of your status when they see your profile Outlook, Teams, SharePoint, and more.
Setting Your Status
Teams will automatically set the status in some cases, like when you’re in a call or your calendar says you're in a meeting. To explicitly set it yourself, go to your profile at the top of Teams and select one from the list. For example, if you need to step away from your computer for a break, you can set your status to "away."
Note that Teams will also update your status automatically if you are on a Teams call, or if you are sharing your screen in Teams. Your status is not automatically updated if you're in an impromptu Zoom call (one that's not on your calendar) or if you're sharing your screen in Zoom.
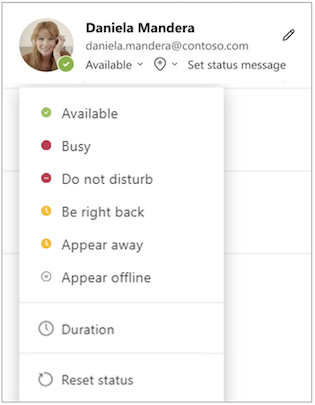
See more information from Microsoft here.
Out of Office Messages in Teams
You can also set an Out of Office message in Teams. This status will sync with your automatic replies in Outlook. If you set your automatic replies in Outlook, that will sync over to Teams and vice versa. View instructions on how to schedule an out of office status in Teams on Microsoft's website.
Set a Custom Status Message:
Many people are at St. Thomas work remotely or from home sometimes, and in the office on campus other times. To better communicate where you're working on a given day, you can set a custom status message in Teams. While the status only appears when using the chat feature in Microsoft Teams, it is a helpful way of sharing details with colleagues in a hybrid environment.
You can find this feature by clicking on your profile image from the Teams app > click "set status message" > type Working Remotely or your custom message in the text box > make sure you check the box next to "show when people message me" > adjust when you want Teams to "clear status message after" using the dropdown menu > click Done.
Note: If you have a status message set in Teams, it will not show your automatic out-of-office reply that you’ve set in Microsoft Outlook.

Learn how to set your status message in Teams from the Microsoft Website.